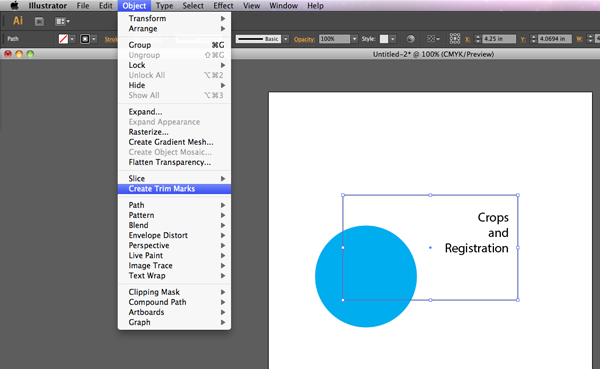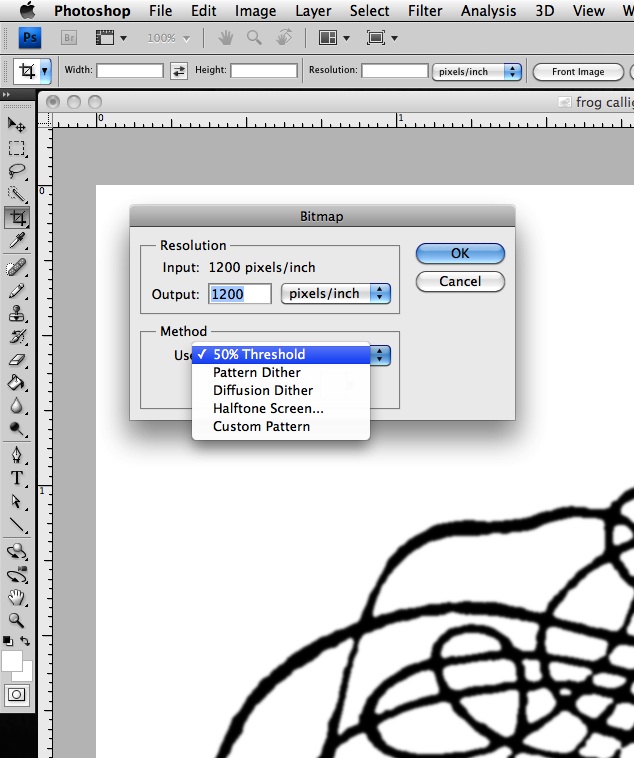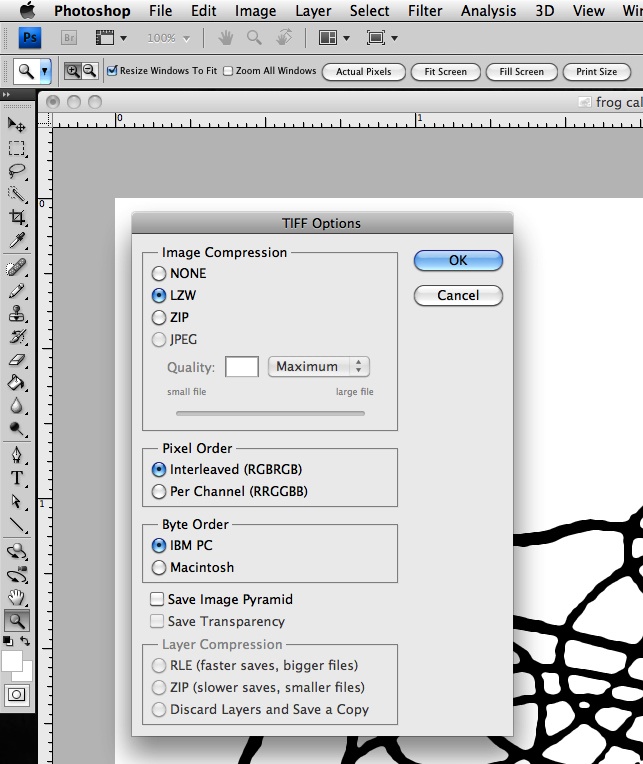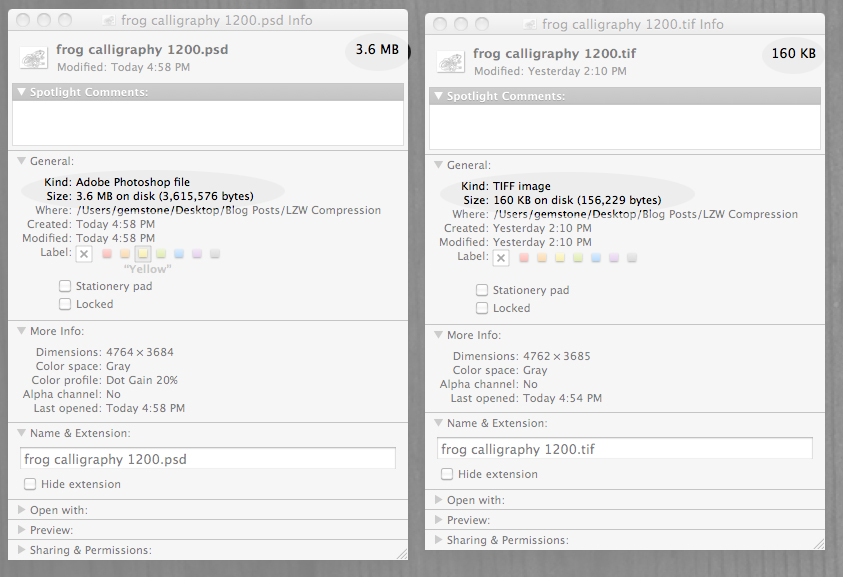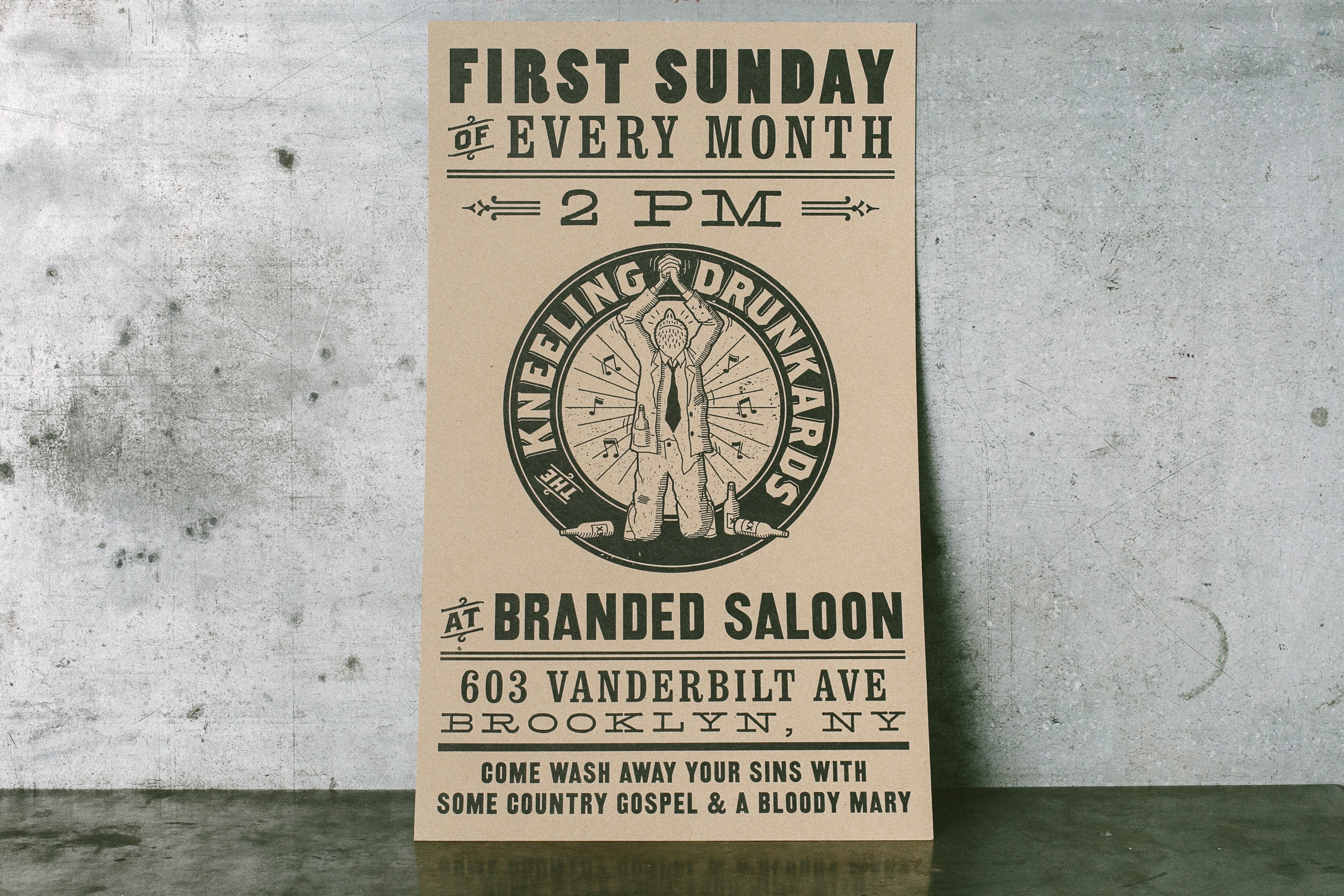It’s been a few years since the popular L Letterpress Machine by Lifestyle Crafts hit the market, and since then other diecutting machine manufacturers have followed up with their own versions. Our original November 2009 blog post about printing on the L Letterpress has been read and positively received, so now it’s time for some updates that we hope will help you get the best results you can. If you are new to this machine – don’t read ahead until you have gone back to our original L Letterpress tutorial and gotten caught up to speed.
(1) Using the right brayer.
We recommended that you toss the ink roller that came with the machine and suggested some new, soft options. Here are a few more sources for soft brayers – particularly the Speedball brand: McClain’s, Daniel Smith, and Amazon.
(2) Using the roller bearers from your KF152 plate order.
So, of course, you are ordering your custom letterpress plates from Boxcar Press. If you are a do-it-yourself person who loves letterpress than you will want to put your own personal stamp on what you are printing with your own designs and text. Here is what we recommend when you place your order so all is clear on your end and ours:
- In the comments section of your platemaking order, write in capital letters – SEND STRIPS. We will be trimming your plates down but let us know that you want strips, lots of them. Keep them and use them on future printing jobs.
Roller bearers are really important, and if you’ve ever tried to ink without them, you likely wanted to tear your hair out.
(3) Tips to control how much ink you apply to your plates.
The manufacturer sent you a small plastic square slab – approximately 6″ square. We’ll call this Slab 1. This was for squeezing your ink onto and rolling your brayer through.
STOP! Our suggestion is that you get another plastic or glass slab of greater size. A piece of glass from a picture frame works well. We will call this Slab 2. Two slabs will improve your inking tremendously.
Squeeze your ink onto the smaller plastic Slab 1. Or scoop out your ink from your 1 lb can – about 1 tablespoon.

Use your Boxcar Press ink knife and work your ink so it’s a smooth and easy consistency. Imagine making scrambled eggs and use that motion – turn over, pull through the ink, over and over.

Now, take the ink knife and pull the end through your mixed ink so you have just an 1/8″ inch round roll of ink on the end of the ink knife. Spread this on your larger second Slab 2 by dabbing it in a line at least equal to the length of your brayer. Now roll your brayer through this.
Really work the brayer back and forth until it’s consistently and evenly covered. Now roll the brayer over your polymer plates and run a sheet of paper through the machine. Look at your results up close. There shouldn’t be any feathery bleeds outside your impression on your paper. If there is, you have too much ink.
(4) Removing excess ink
Go back to Slab 2 where you used your brayer. Use your ink knife and scrap away some of the ink and return it to the first Slab 1 where you mixed. Now lightly wipe some of the ink off your brayer with a cloth rag (old t-shirts are great for this).

Wipe off your polymer plate gently, also with a soft cloth. Run your brayer through your ink on the second Slab 2 again and try another impression. You should be seeing less ink.
Use Slab 2 for your brayer only. As needed, add more ink as in tiny amounts from the ink on Slab 1. This will help you control your inking and prevent over-inking. You will be amazed how little ink is needed on your polymer plates for a good inking.
(5) So many ink choices
L Letterpress sends an oil based tube of black ink with the machine. They also have more colors available in craft stores. These inks are fine, although you really can’t re-use any leftover ink so don’t over squeeze too much ink out of the tube. Also, they are a little more challenging if you want to try mixing your inks for more colors.
Other suggestions include Van Son Rubber Based inks in 1 lb cans from Boxcar. They come in Pantone colors and you can feel more confident about mixing some colors together if you have a Pantone Uncoated Formula Guide. However, they are only in 1 lb cans and the cost can go quickly from $13 a can to $30 a can for each color. If you are planning for long term, this is a good choice as you can mix your colors and save them for printing another time.
One other suggested ink is available in tubes and colors – it’s an oil based ink called Caligo Safe Wash Ink. They are easily washed up with soap and water. One note of caution though – which takes us to the next step – CLEAN UP.
(6) After Printing, Clean UP.
Don’t ever use water for cleaning up your plates! Do not use water based inks and don’t use water to clean up the inks from the plates. You can use a soft cloth rag to wipe off the ink off your plates. If you inked correctly, it’s just on the surface of your plates and should wipe off easily.

L Letterpress has developed some wipes that you can buy – use them only to clean up the L Letterpress equipment and the slabs you used to mix and spread your ink. Keep your plates from water and moisture or they will soften and deteriorate.
If you want a professional press wash – we suggest VARN California Wash. The smallest size available is 1 gallon; however, it’s a good investment if you expect many years with your L Letterpress.
(7) When you like thicker paper
Your L Letterpress comes with a 1 ply or 100 lb paper. But if you’ve fallen in love with a thicker stock like museum board or something that is 220 lb or greater thickness, you’ll need a little bit more of prep to get great results. You can use this paper in your machine and with our polymer plates, but there will need to be some planning when you prepare your files for platemaking.
First, let me explain some of the wonderful things about photopolymer plates. They are easy to cut with
scissors and translucent which makes it nice to see your press bed grid through them. So you can take a bunch of images and text and gang them all up onto one plate leaving just 1/2″ between them to safely cut them apart. Then, you can place your pieces on your L Letterpress press bed exactly where you want them and they will stick with their adhesive back. This all works fine with 100 lb paper, but if you try this with thicker paper, the edges of your plates may also impress into your paper — not what you’re looking for. So here is where the planning takes place. You will have to design your polymer plate to be slightly larger than your final finished paper size, which means paying a little bit more in platemaking costs for that extra space, but it’s worth it when you see your impression on the double thick paper.
So, when you send in your design, include crop marks on your outer edges so we give you all the plate material border you will need. If you use precut paper, plan your plate size to be just larger than your paper. If you are using paper that you will print and cut later, your plate only needs to be larger than your “live area”, that is, the impression from the edge of the plate can push into the area that will be cut off later.
(8) Odds and ends for better printing.
Remember that your paper always has two sides, so while you are working on press setup (makeready) getting everything lined up and perfecting your inking, etc. just hold on to your paper goofs. Either turn them over and use the back side or just use it for the next time you are setting up in a different color. Here at Boxcar Press, we use some of our paper sheets multiple times while we get everything just the way we want it.

- Invest in Henry Gage Pins – these small, repositionable “tabs” are handy and will do a great job holding your paper in place.
- Or try this other suggestion for holding your paper in position: take a sheet of the paper you are printing on and trim one sheet down into an “L” shape. Put removable double-sided tape on the back of it and set it aside for one minute. Place the paper you are printing on in position on your press bed. Take your L shape and with the edges forming the inside of the “L”, move it up against your paper so it is tight against two corners of your paper. Adhere it to your press bed. Now you can always slide your paper against your “L” and have it in position before you close the cover of the machine. This works best with one color printing and smaller printed pieces.

- The plastic grid on your L Letterpress machine base has a white paper backing behind it. If you are getting a little movement and sponginess in your grid base, a little hard packing could help. Your grid can lift out of the bed and you can either replace that white sheet with a thicker sheet or put more sheets on top of it. Whenever you lift this clear gridded piece, make sure it locks back into place. And as mentioned in our last post, you may have to tape this press bed at the corners to keep it immobile. Try experimenting by adding more or fewer sheets.

- Last but not least, don’t get discouraged. There is a learning curve here.
And before you decide you want to print your wedding invites on the L Letterpress, start with a smaller project first for practicing. Try holiday cards, thank you notes, or something that you don’t have all your emotions invested in while you are learning to use this machine. It will make it much easier to keep up with the experimenting if you don’t have a deadline and a huge investment in paper for your first time printing.
Ready to get started with some L Letterpress projects? Be sure to check out our offerings and visit Papercrave next week to enter for even more project ideas and a chance to win your own set of L Letterpress plates!