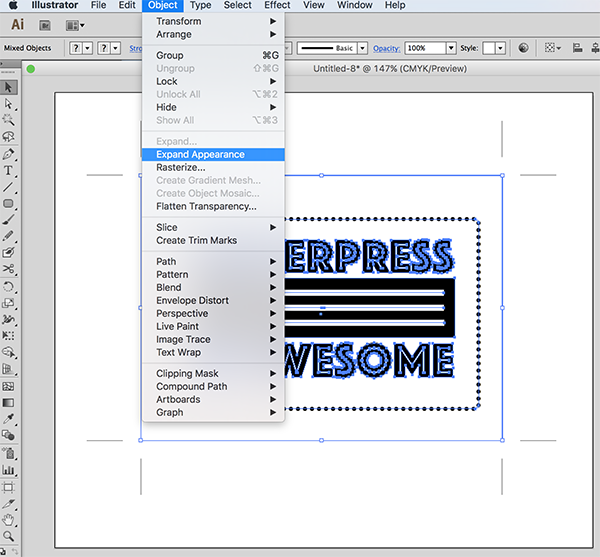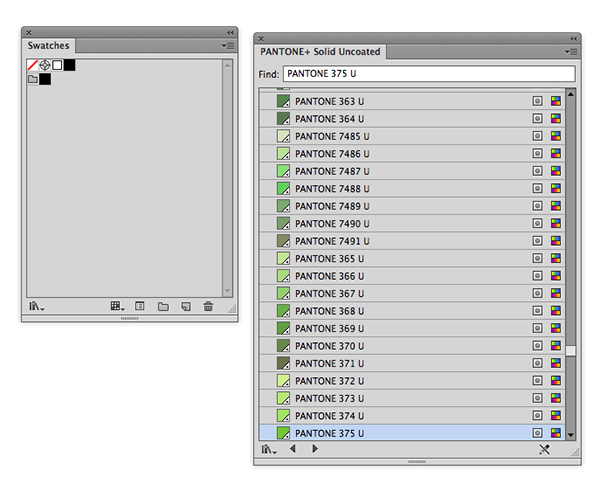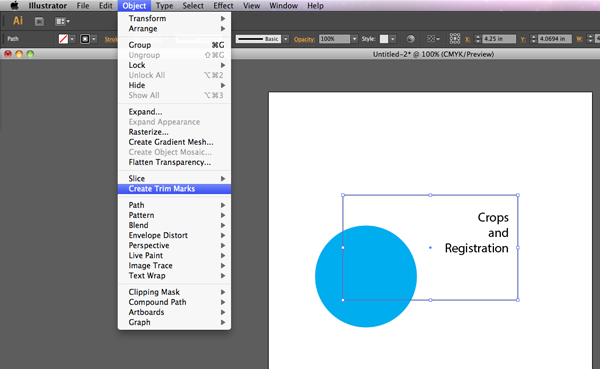We love hearing about all the new and popular creative programs & apps out there. From Canva to Procreate… we’ve got you covered in terms of how to set-up a digital file. Our hope is that by sharing some tips & tricks, the process is as headache-free as possible.
Boxcar’s Note: All of the above programs are pretty good, however, they do not get you all the way to what we need for a plate ready file.
You’ll need to email us your pdf so that we can fix them up for the “last mile” leg.
Reach out to us at info@boxcarpress.com. We’re here to help!
The Short & Sweet:
- All artwork should be 100% the size you need.
- Send your art exactly as how you want your pulled print to look.
- Avoid wispy / fragile text or art. If you think it may be too thin….then it probably is. You’ll it need to beef it up or scale-up the artwork (to be on the safe side).
- Crop marks – include them inside and on the artboard if you need them for your own printing needs.
- Artwork should be pure black or pure white (to the best of your ability).
- Save out as a PDF.
File formats we do not accept:
- PNG
- JPG
- GIF
- PSD
(If this is the only file format you have, reach out and we will assist or advise how to proceed to a plate-ready file.)
Canva tips:
How to Make a New Custom-sized Document
- Log into or Launch the Canva program.
- On the upper right hand corner, click the “Create a Design” button
- A fly-out menu will appear.
- At the very bottom of the menu, click the text option “Custom Size”.
- A new fly-out menu will appear
- Change the measurements to inches
- Enter in your Width and Height dimension in the correct fields. (e.g 5 x 7 inches)
- Click OK.
Saving Out A Digital File
- In the upper right corner, click the “Share” Button.
- Next, click the “Download” button.
- A new menu will appear.
- Change the File Type to “PDF Print”.
- Change the Color Profile to CMYK (may need to purchase a subscription for this).
- DO NOT check the box next to “Flatten”. This will make a low-quality file (no fun).
- Click the “Download” Button
- A new pop-up window will appear. Save to your local computer / desktop.
Procreate tips:
Saving Out As a Digital File:
- Tap “Actions”
- A fly-out menu will appear. Under the Share Images section, tap the word “PDF”.
- Choose “Best” if prompted (this refers to the quality of the file).
- Save to your local drive on your iPad

Trust Boxcar Press with your files, whatever your program. Send us a PDF file with what you have and we’ll work our prepress magic to aid you.