File Preparation
If I’m scanning an image, what resolution (DPI) should it be?
Most folks want clean line art, and if this is what you’re seeking, scan at least at 600 DPI, though 1200 DPI is even better. Open your scan in Photoshop to convert your file to the Image mode of Bitmap via the 50% threshold method and an output of 600 – 1200. If you lose too much detail, you can make adjustments to your image by using Image Adjustments > Levels or Image Adjustments > Brightnesss / Contrast.
If you’d like a halftone, you can use a 300 DPI scan. With halftones, keep the image in the grayscale color mode in Photoshop, and let us know the LPI / line screen.
Either way, save your image as a TIFF with LZW compression. This will make your file size more manageable when placing into another program like Illustrator or uploading to your job ticket.
How should I upload corrected files?
Sometimes we may notify you that your files have an error and need correcting. Follow the instructions to make those corrections and rename your file, preferably with the words “New”, “Revised”, or “Corrected” in the file name. Please don’t upload a changed file with the same name as the original file as we won’t be able to tell it’s a replacement and new file.
Re-upload new files to your current platemaking ticket. Log in to Boxcarpress.com with your username and password. Click on the applicable ticket to upload or drag and drop the new revised file.
You can only upload files to your ticket if your platemaking ticket’s status is either set as “Received”, “Pending” or “On Hold”. We will see new files and get to work to process your plates.
If you find that your ticket’s status is “In Platemaking”, you will need to call us at 315-473-0930 to see if it is possible to still add corrected or revised files.
If your ticket status is “Billing Complete”, “Order Complete” or “Shipped”, your ticket is unable to be altered.
Is there a checklist for me to review with my files before submitting to platemaking?
To ease file prep woes and to ensure a smooth production transition from file to plate, it is a great help to all to give your files one last review before submitting them. The first few things to make sure is that your file’s artwork is set to the right dimensions, that you’ve checked your artwork to make sure all plate type line minimums are met, that your file is in the proper color mode or image mode and that your file is in the proper file format and extension.
When working with a file that requires multiple colors for separations, please make sure all objects are assigned to their appropriate Pantone swatch or spot color. Adobe Illustrator and InDesign are excellent programs for setting up and checking such files.
Please also remember to check out any other file prep questions to answer any unresolved questions that you may have.
What file formats do you accept?
We prefer press quality PDF files and also accept Adobe Illustrator files and EPS files. (If sending an eps file please also send a pdf for reference.)
How large can my file be while uploading?
The largest size, data-wise, that we accept is 26MB. If your file’s data size is larger than this, determine if it can be broken up into two or more files. If you actually have a large file in MB but not in inches, check to see if your images could be saved again in Photoshop with LZW compression and placed again into your document. This great compression feature will make your files more manageable.
For alternate electronic ways, we highly recommend compressing the file down with a program such as StuffIt or ZIP. There are also many numerous online free File Transfer Sites, such as YouSendIt.com or DropBox.com, that let you upload a file and send a link for Boxcar to download.
We will also always take your files on CD by mailing to: Platemaking Department; Boxcar Press; 509 W. Fayette St. #135; Syracuse, NY 13204.
How do I outline fonts?
While either in Adobe Illustrator or InDesign, select all your text that needs to be outlined using the black arrow tool (the default arrow tool). Next, select TYPE>Create Outlines. This will automatically convert your text into vector shapes. Your text will temporarily look bolder and be highlighted in blue. Click anywhere on your artboard that is white to deselect your text and its appearance will look normal again.
If you want a lineart image, use bitmap mode (don’t use a linescreen or halftone)
Most of the time, if your file contains an image, you’ll want that image to be in bitmap mode for a nice clean bite into your paper. Otherwise your image will produce a halftone, which means your image will be made up of tiny dots on the surface of your plate.
If you zoom in on your image and it is made up of tiny grey and black pixels, it’s in grayscale. We want your images all in black pixels.
You can correct this by:
- Opening your image in Photoshop and selecting Image > Mode > Grayscale.
- Select Yes if a window asks about discarding color.
- Then Select Image > Mode > Bitmap. A window will pop up looking for info – use a resolution of 600-1200 dpi and an output method of 50% threshold.
- Save your files as a tif (with LZW Compression) and send us the tif. Or insert the Tif into your Illustrator or InDesign file.
Images in higher resolution (600-1200 dpi) will give better, finer results than images in lower resolutions (72-300 dpi). If your images lose a lot of detail, you can either re-scan or adjust your levels of black. A quick explanation about the 50% threshold method. A grayscale image is made up of pixels from 1 – 100% black. When you select 50% threshold, you are telling the computer to change all pixels less than 50% black to be white and all pixels greater than 50% black to be black. So sometimes adjusting the levels of gray pixels under 50% to a little darker and over the 50% mark will keep more details in your image. We suggest experimenting with the following: Image Adjustments > Levels or Image Adjustments > Brightness and Contrast. This may give you more pleasing results in your final bitmap tif.
How do I add crop marks when I am submitting files for custom platemaking?
There are two ways to create crop marks in Illustrator.
In Method 1, first create a rectangle by using the Rectangle (or Marquee tool (M)) in your standard tool palette located on the left-hand side of your screen. Create the rectangle so that the box size is your piece’s final trim down size (e.g such as 5.5″ x 7″ for an invitation, etc). Next, while the rectangle is still selected, drag it to its proper position over the artwork. Crop marks will be created outside the corners of the box.
In CS4 or newer, select EFFECT>Crop Marks to create the correct type of crop marks in Illustrator. In CS3 or older, select FILTER>Create>Crop Marks.
In Method 2, If you created your design in illustrator and set up your artboard to measure the finished size of your printed piece, any crop marks created will be outside the artboard. You will need to save your file with an eps extension so the crop marks will be included. You may then save the file as a PDF and send us either EPS or PDF. Avoid saving as an AI extension, the crop marks will be left off outside your artboard and not included in the file.
While using Adobe InDesign, you will need to create the crop marks manually by creating line segments via the LIne Tool (L) to delineate what your trim down size.
Please note that your crop marks are considered line objects and must meet your plate type’s minimum line thickness to be guaranteed to hold on your plate type (Link to What is My Minimum Line Thickness For My Plate Type?). If you need to thicken the line weight, you will need to expand the crop marks by selecting OBJECT>Expand or OBJECT>Expand Appearance.
Please note that we do not add crop marks to any file at Boxcar Press, as we do not know where or what your intended trim down size is.
Don’t use a jpeg or save as a bmp file for your images!
Our favorite image mode is a .tiff. Or send us vector art images (made in Illustrator or Freehand) instead of raster images (made in Photoshop). Jpeg files will create low-quality letterpress plates that will make you unhappy; its file format is best intended for the web. Files that end in .bmp can also give unwanted results by saving as the wrong size and are also lower quality.
How do I select spot colors in my file instead of CMYK?
Spot color or Pantone swatch colors can be applied to objects via the Pantone Swatch Color Book or Spot color library found in Adobe Illustrator. For Adobe InDesign, Spot Colors are more easily accessed. First, activate the Swatch palette by selecting WINDOW>Swatches.
Notice the fly-down menu icon in the upper right-hand corner of the Color palette? The icon looks like a small downward black triangle with four small lines next to it. Clicking on this will open a fly-out window menu. Hover your mouse over “Open Swatch Library” to open another fly-out window menu of all the color books. Very carefully move your mouse to hover over “Color Books”, which will open up another fly-out menu. You’ll see a lot of different color book options, but we recommend using “PANTONE solid uncoated”. Clicking on this color book will open a new window filled to the brim with a plethora of color
Swatches that Pantone has to offer.
Finally, assign all your file’s artwork, objects, and text to their appropriate Pantone Swatches or spot colors.
In Indesign, open the swatch window. click on the downward black triangle to the right and choose New Color. This opens a New Color Swatch Window. Select Spot as color type and Pantone Solid Uncoated as the Color Mode. The PMS colors will load for you to select and click OK.
In Illustrator, the only black your submitted file should use is 100% CMYK black (CM and Y are 0%)
When opening any new document in Illustrator, choose File > Document Color mode > CMYK. To Check this before submitting your file for upload – in illustrator versions CS4 and CS5, you can open your Output-Separations Preview window. Click on the drop down window showing Off and select Separations. Click off the black eye and everything left showing on your file is not in 100%K. If you select a part of your file that is left, and look at your color palette, anything that shows a percentage of C,M, or Y needs to be corrected. To correct this – go to Select > Same > Fill (or Stroke). It should highlight everything that looks like black (but isn’t). Than go to the color palette and using the eyedropper, click on the black part of the bar (far right). The C, M, and Y will go to 0% and the K should go to 100%. Now this part of the file should disappear because it is correctly set to 100%K.
Creating Vector Art with Live Trace
Creating vector art via the Live Trace function in Adobe Illustrator will convert a rasterized (e.g a pixel-based) graphic into a vectorized graphic (e.g artwork made up of vectors or small points). Using the Live Trace feature to convert your artwork ensures the crispest and cleanest plate possible, as well as allows scaling and transforming the artwork without losing data or composition clarity.
Depending on what type of artwork one is looking to convert to vector, a few considerations must be taken for best results. Pixel-based graphics, such as calligraphy and line art, should be converted to image mode of bitmap beforehand and have a higher resolution of 300-600. The more graphic, stark, and higher contrast an image is, the better the Live Trace result will be. Live Trace will not always work for all images but with practice, you’ll learn to recognize what images will work best with Live Trace.
First, open the file in Adobe Illustrator. Next, double-click on the image with the default (black) arrow tool until the Live Trace toolbar appears at the top of the Illustrator tool bar.
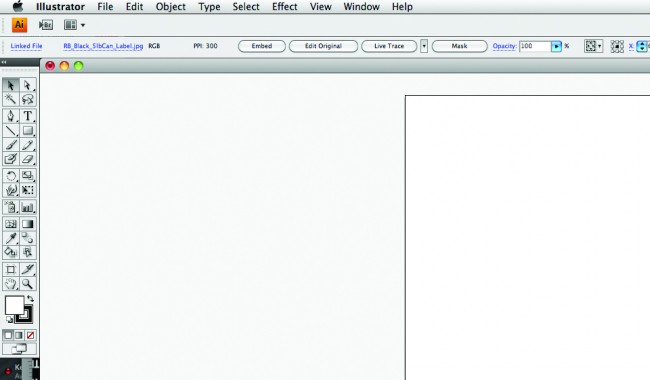
Live Trace Toolbar
Within the Live Trace toolbar in Adobe Illustrator, you have the ability to choose either between presets or experiment with different manual settings. The default is usually adequate for most purposes so click on Live Trace. The image will reshape and convert to 100% cmyk black. If you are satisfied with the conversion-to-vector on screen preview, then click “Expand” or “Live Paint” to immediately convert the file to vector. White and black anchor squares will appear on the Illustrator art board to denote the successful conversion. Click on your white artboard again to complete the trace.
Depending on the quality of the original pixel-based file and the desired effect in mind, Live Trace is a very powerful editing tool for scanned-in calligraphy and high-contrast line art.
What’s the smallest type size you can hold in your platemaking?
This question is not as straightforward as it seems. We can hold a 3 pt. Times New Roman type face on 94 and 95 plate material but the real question is the next one about the thinnest line and dots the plates can hold. The font choice and characteristics of the font may limit the point size.
When using Illustrator, how do I outline my fonts and why is it important?
Sending all your fonts packaged is not fail-safe: all needed fonts aren’t always provided, or all your fonts may not be recognized when we open your file, causing shifting and changes in your design. On the other hand, outlining fonts is fool-proof, safe, and ideal. So outline your fonts! In Illustrator, you do this by selecting TYPE>Create Outlines. This will automatically convert your text into vector shapes. Your type will temporarily look bolder and be highlighted in blue. Click on any white area of your file and it will look normal again.
What’s the thinnest line and smallest dot you can hold on a plate?
It depends on the plate (though no hair lines, please!). If your plate has a 94 or 95 in the product name, we recommend at least a 0.25 point thickness (or larger). If your plate has 145 or 152 in the product name, we recommend at least a .35 point/.007″ thickness (or larger). Watch out for typefaces with swirly curves that thin or have breaks or fonts with fine cross bars.
For dots, we recommend at least a 1 pt diameter if your plate has a 94 or 95 in the product name. Boost that to 1.25pt diameter for plates that are 145 or 152 in thickness. Each of those dots has to stand on it’s own on the plate and that thickness will provide the support at the base of the plate to hold the dot. Watch out for typefaces where the dots on the “I’s or periods are small, as seen in many sans serif fonts that are decorative, free form or look hand drawn.
Undersize lines and dots may appear on your plate as wavy or be missing completely so checking this is very important for a good file and usable plate.
Mark as helpful. 178
If your file has linked images, embed them in Illustrator or Export them as a PDF from InDesign.
Before sending your Illustrator files to us, embed all linked images (an option in the Links palette). If linked images aren’t embedded, they can give an error message that your links are missing and we can’t output your plates! With InDesign, export your file as a press ready PDF.
Can you scan my camera-ready artwork?
Yes! Simply mail us your camera-ready art and we will scan it in for you. When possible, we love art work that’s on smooth, bright white paper or drafting vellum. Textured paper makes our job more difficult as the scan will pick up any background patterns, paper shadings, paper texture, etc. We are faithful to originals: if you require modification or retouching, you may be charged for additional file preparation time at our shop rate of $60/hour. We’ll contact you before we bill for additional file prep. We can scan, in house, artwork up to 12 x 17 inches.
In Illustrator, if you want crop marks on your plate, create crop marks, not crop areas!
While using Adobe Illustrator, you will first need to create a rectangle by using the marquee tool (M) in your standard tool palette located on the left-hand side of your screen. Create the rectangle so that its dimensions are your piece’s final trim down size (e.g such as 5.5″ x 7″ for an invitation, etc). Next, while the rectangle is still selected, drag it to its proper location with respects to the artwork. This location should be the correct position intended for the crop marks. Please note that we do not add crop marks to any file at Boxcar Press, as we do not know where or what your intended trim down size is.
While the rectangle is still selected, please select EFFECT>Crop Marks to create the correct type of crop marks in Illustrator. If you need to shorten the length of the crop mark lines or thicken the line weight, you will need to expand the crop marks by selecting OBJECT>Expand or OBJECT>EXPAND APPEARANCES.
What programs do you support?
Our favorite ways to receive files for letterpress platemaking are by you sending us a press-ready PDF file (with fonts embedded) for platemaking. This PDF will serve as both your hard copy and your plate file. No additional faxing or email needed.
Our second favorite way is for you to send an EPS or AI file for platemaking. We also accept PDF digital files in current versions of other major design programs (i.e. Quark, InDesign, Freehand).
If you are creating your files in Photoshop, we like to say that this program is good for images but not so great for text. It’s best to convert your grayscale images in Photoshop and place them into Illustrator where you will add your text. If Photoshop is your only option, start with a file that is 600 dpi minimum so you can minimize the pixelation of your text when you convert files. More on file conversion to Image Mode of Bitmap under File Prep Tips. We prefer tif files from photoshop for upload.
Note, we can often make plates from PDFs created from Word files, however, Word is not able to format your file exactly the way we need. So please tell us your file was originally a Word document so we can anticipate and make corrections. If you are designing in Word, we suggest that you don’t use any funky or crazy fonts we won’t have access to. Oftentimes, they will just print as strange characters. Your images placed in Word will usually require some corrections too. You can email your files to plates@boxcarpress.com for an evaluation first and we’ll advise on how letterpress friendly it is.
It’s not necessary to reverse your files before submitting.
We need your files and proofs to appear the way you want your final design to print – commonly called right-reading (no backward text or images). When we create your film negatives, our software does the reversing to create proper negatives, so leave that part up to us.
Should I gang up my images/smaller files into one larger file?
If you are ordering printing from us, no. Please send individual files and we will set up for most efficient production in our shop.
If you are ordering plates and doing your own printing, yes! By ganging up the plate yourself, you have more control over the margins and gaps between the ganged up artwork. Between each individual piece, we recommend .375” for plastic-backed plates and .5” for steel-backed plates. Our negatives come out of the imagesetter in 18″ strips, so ganging up onto a 17” wide strip, and up to max 22” long, is the most economical way to make negatives. Since we like to keep our maximum plate size at 17 x 22, please break larger files into two files.
That said, if you were to send us many individual files, we’d gang up the pieces in the most cost-effective manner. If you’re using plastic-backed plates, after we gang up your files, we’ll ship your job as a single plate and you can trim them easily yourself, using scissors or an Exacto.
If you’re using steel-backed plates and we gang up your files for you, we’ll ship your job as a single plate, unless you provide a cutting diagram for us. If you are submitting a ganged up file, keep in mind the fingers of our employees who have to trim your metal plates and leave us enough room around your text/images to hold the plate safely while we cut.
I want to keep my files in grayscale, how can I make them look their best?
Grayscale is a range of shades of black on a spectrum from 1 to 100. Light gray is in the lower spectrum and darker grays are in the higher spectrum. While 100% black images and text will produce crisp line art and is the norm for letterpress, sometimes you may want to print something where you want to see all the details and subtleties of the shading.
If you are trying to print a photographic image, it’s best to choose one that has areas that provide high contrast between light and dark, that is, the photo has details that are both darker gray in the upper ranges (70 to 100% of black) and lighter gray in the lower ranges (5% to 35% of black). This contrast will give the most depth and interest to the photo. If your photo has mostly shades of black in a similar range (30 – 60% of black), it will look muddy to the eye because it’s harder to discern the shading without a lack of contrast. Experimenting with the image in Photoshop by changing levels of black or adding brightness and contrast can help some with this.
If you are printing a scanned image, where you want to keep the tonal imagery, you can send the file as grayscale and we’ll apply a line screen to it. Your image will be a large shape with the tones created as little dots on the surface of the plate. The films are very sensitive and will capture shades of black down to 5%. So if your background has some color, it may be picked up by the film and show on your plate.
Halftones and grayscale images can be challenging to print with relief plates on the commonly used uncoated papers of letterpress. Call us to discuss your particular image and the results you want to achieve.
What is a grayscale and a halftone?
The technical definition: a halftone is a matrix of different size dots which allow printers to simulate tonal variation when printing with a single ink on press. What this means: a halftone allows you, using one color ink, to approximate various shades of color. Take a magnifying glass and look at a black and white photo printed in your local newspaper. You’ll notice the image is actually made up of different size dots. The smaller the dot, the lighter the color in the halftone. A grayscale is made up of pixels that are in varying shades of black so the tones are represented by the different shades. Once a file has a line screen applied, the grayscale is now a halftone.
After I scan my artwork that I want to letterpress print, what do I do now?
Your scanner will likely save your image as a grayscale.jpg. Many scanners will only allow you to scan up to 300 dpi. If you can scan higher, choose 600 dpi. You have some options now.
If looking for the crispest and cleanest impression, you will need to convert the file to black and white only (no grey pixels). You have two methods depending on what computer software you have available. If you only have Photoshop, you will need to convert your file to one that is in image mode of bitmap. If your image dpi is currently 300 dpi, you can choose Image > Image Size and change your dpi to 600 or higher without changing the inches. Your file will temporarily be quite large but you will then save as a .TIF with LZW compression and this will resize it to something smaller and more manageable. A higher DPI can help with preserving your details and smoother pixelation while bitmapping. For exact steps to Image Mode of Bitmap, see our File Prep Tips.
If you have both Photoshop and Illustrator, you can convert your image to image mode of bitmap as directed above, then place your TIF into Adobe Illustrator, and convert the file to a vector art file via the Live Trace option. This does not always work with all files to give satisfactory results, so with practice, you will learn to recognize which files will give you a vector result you like. After converting to vector, save the file as a PDF or EPS for upload.
What does LPI (Lines Per Inch) do? What do I need to know about LPI and my files?
The amount of dots in an inch of a halftone is determined by the LPI, also known as line screen. The higher the LPI, the more dots there are per inch. A higher LPI means the dots are smaller and less noticeable. Letterpress printers typically use between 85-133 LPI for their halftones. We find that 100 LPI is a good choice for all plate types and is the default we apply if you don’t specify.
Do I send my files to size or scaled down?
You will need to send your files at 100% scale. We do not resize, scale up or down, or rotate any artwork. We highly recommend using the ruler feature available in Adobe Illustrator, Photoshop and InDesign to check your work to see if it is the size you want.
When exporting a PDF from Adobe Illustrator or Adobe InDesign, please double check to make sure it is the correct size by either re-opening it in Illustrator or placing it in InDesign to check the actual dimensions of your file. In InDesign you can use the Rectangle Frame tool to draw a box around your images/text to measure.
In Photoshop, use the Image Size tool to check your size. Saving your file as a .TIF locks your image size.
Is there a preferred LPI (Lines Per Inch) for halftones?
The ideal LPI depends on your paper and presswork, but most printers printing on uncoated paper use a 100 LPI. It’s a good balance of fine screen and easy printing. The higher the line screen, the more difficult it will be to print, because the high line-screen plate plugs up with ink in the shadows and looks murky over-all. Some printers prefer playing it safe and order 85 or 65 LPI. Using a lower LPI does make the dots coarser and more obvious. The finest line screen that we usually process is 133 LPI, although we would even question the use of 133 LPI, except on coated or hard papers.
If you’d like a halftone for your image, don’t adjust or apply an LPI in your file. Just tell us what LPI you’d like us to use, and we’ll take care of the rest.
If you tell us the paper, the type of press you’re using, and what you hope to accomplish with your halftone, we would be happy to recommend a line screen for you!
How do I set up my files for 2-color printing?
The easiest way of setting up a 2-color file in an image editing program, such as Illustrator or InDesign, is to set your first color’s objects in either 100% of a color channel in CMYK mode where the three other color channels not used are set to 0%. The second color would then use 100% of a different color channel. For example, your first color’s objects may be 100% black and your second color’s objects are set to 100% cyan. If you are using this method, be sure to let us know which color channel corresponds to the ink colors you have chosen for your printing.
Our Preferred Method: If you are very comfortable with Illustrator or InDesign, you may use Pantone Swatches from the Swatch Color Libraries palette in lieu of using 100% of individual CMYK color channels. We recommend using swatches from the Pantone Solid Uncoated color book.
When do I need crops and / or registration marks?
You will need crop marks if you are sending the files to us for printing. This will aid us in setting up your files into its final layout. While we will have the info on the final size of your printed piece, your crop marks in your file will help us determine that we are including all the elements you intended and in their proper place. This is especially important when your design will bleed off the page. How to place crop marks on your file, in Illustrator will depend on your CS version.
In CS3 or older – Filter > Create > Crop marks
In CS4 and newer – Effect > Crop marks
If you created your design in Illustrator and set up your artboard to measure the finished size of your printed piece, the crop marks will be outside the artboard. You will need to save your file with an eps extension so the crop marks will be included. You can then save the file as a PDF and send us both EPS and PDF. If you save as an AI extension, the crop marks were left off outside your artboard and not included in your file.
If you created your design on a larger artboard, use the rectangle tool to draw a box the desired size around your design. It will temporarily block your design until you go to your Color window and click on the white square with the red diagonal stripe. Using the selection arrow, move your box around until it’s the correct size and in the preferred place of your design. Add crop marks and save as a PDF.
Do I send my files reversed for your processing?
No. Please send your artwork and text right-reading as you want it to appear as the final print. We will make a film negative here at Boxcar Press for you. However, if you are planning to use your files in a different process than printing, please call us to discuss how best to prep your files.